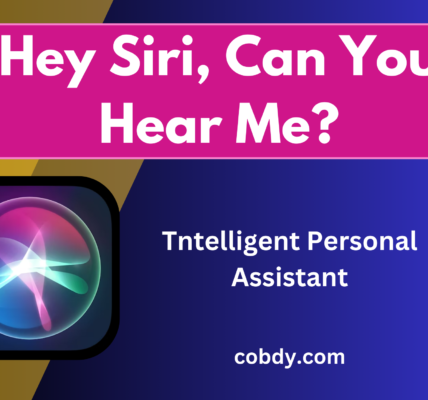Are you tired of dealing with a cluttered iPhone home screen filled with apps scattered all over the place? Do you find it challenging to keep track of your installed apps and stay organized? Well, worry no more! The Apps Manager on iPhone is here to help you simplify and streamline your app management experience.

Introduction
In today’s digital age, mobile applications have become an integral part of our lives. We rely on them for communication, productivity, entertainment, and so much more. With the ever-increasing number of apps available on the App Store, it’s essential to have a robust system in place to manage and organize them effectively. That’s where the Apps Manager on iPhone comes into play.
What is an Apps Manager on iPhone?
The Apps Manager is a built-in feature on iPhone that allows you to take control of your apps, enabling you to rearrange, delete, or offload them with ease. It provides a centralized hub where you can view and manage all the apps installed on your device, making it convenient to find what you need when you need it.
Benefits of Using an Apps Manager
Using the Apps Manager on iPhone offers several benefits that can enhance your app management experience. Let’s explore some of them:
- Improved Organization: The Apps Manager empowers you to organize your apps in a way that suits your preferences. You can arrange them based on usage, categories, or any other system that helps you find them quickly.
- Reduced Clutter: Say goodbye to a cluttered home screen. With the Apps Manager, you can free up space and keep your home screen neat and tidy by creating app folders and removing unnecessary apps.
- Enhanced Performance: By offloading unused apps, you can optimize your device’s storage and improve overall performance. This feature temporarily removes the app while keeping its data intact, allowing you to reclaim storage without losing any vital information.
How to Access the Apps Manager on iPhone
Accessing the Apps Manager is a breeze. Here’s how you can do it:
- Step 1: Unlock your iPhone and go to the home screen.
- Step 2: Locate the Settings app and tap on it.
- Step 3: In the Settings menu, scroll down and find the General option. Tap on it.
- Step 4: Within the General settings, look for the iPhone Storage or iPad Storage option (depending on your device) and tap on it.
- Step 5: You will now see a list of installed apps, and this is your Apps Manager. From here, you can manage and organize your apps effectively.
Managing and Organizing Apps with the Apps Manager
The Apps Manager provides you with various tools and features to manage and organize your apps seamlessly. Let’s explore some of the essential functions it offers:
Moving and Rearranging Apps
If you want to rearrange the apps on your home screen, follow these simple steps:
- Step 1: Open the Apps Manager by following the steps mentioned earlier.
- Step 2: Tap and hold on any app icon until it starts jiggling.
- Step 3: Drag the app to your desired location on the screen.
- Step 4: Once you’ve placed the app in the desired spot, release your finger to set it.
Creating App Folders
App folders are a fantastic way to organize similar apps together. To create an app folder, follow these steps:
- Step 1: Enter the Apps Manager by following the previous instructions.
- Step 2: Drag an app icon onto another app icon you want to include in the same folder.
- Step 3: A folder will automatically be created with both apps inside.
- Step 4: To add more apps to the folder, drag and drop them onto the folder icon.
Deleting and Offloading Apps
To remove an app from your device, you have two options: delete or offload. Here’s how you can do it:
- Step 1: Access the Apps Manager as explained earlier.
- Step 2: Locate the app you want to remove.
- Step 3: Tap on the app, and you will see an option to Offload App or Delete App.
- Step 4: Offloading an app removes it temporarily, while its data is preserved. Deleting an app removes it entirely, including its data.
App Updates and Storage Optimization
The Apps Manager also helps you manage app updates and optimize storage on your iPhone. Here’s how you can make the most out of these features:
- App Updates: Open the App Store app on your iPhone, go to the Updates tab, and you’ll see a list of available updates for your installed apps. Tap on Update All to update all apps at once or manually update them individually.
- Storage Optimization: In the Apps Manager, you can see a list of apps sorted by their size. This information helps you identify storage-hungry apps that you can offload or delete to free up space on your device.
Tips and Tricks for Efficient App Management
To make your app management experience even more seamless, here are some handy tips and tricks:
- Customizing App Layouts: Experiment with different app layouts to find the one that suits you best. Try organizing apps based on frequency of use or categorize them into folders by topic or functionality.
- Using App Suggestions: iPhone’s intelligent App Suggestions feature learns your app usage patterns and provides suggestions for apps you might need at different times of the day. You can find these suggestions by swiping right on your home screen.
- Searching for Apps: If you have a large number of apps, use the search feature on your iPhone. Swipe down on the home screen, and a search bar will appear. Type the name of the app you’re looking for, and it will be displayed instantly.
- Enabling Offloading Unused Apps: To save storage space automatically, enable the Offload Unused Apps feature in the Apps Manager. This feature identifies apps you haven’t used for a while and offloads them, keeping their data intact.
Conclusion
In conclusion, the Apps Manager on iPhone offers a comprehensive set of tools and features to simplify your app management experience. By utilizing this built-in feature, you can organize, rearrange, and optimize your apps effortlessly, resulting in a clutter-free home screen and improved device performance.
So, what are you waiting for? Take control of your apps today and experience the benefits of the Apps Manager on your iPhone!
FAQs
Q1. Can I reinstall an offloaded app? Yes, you can reinstall an offloaded app at any time. Simply tap on the app icon in the Apps Manager, and it will be reinstalled, along with its data.
Q2. Will offloading an app delete its data? No, offloading an app only removes the app itself, while its data and documents remain intact. You can still access your data when you reinstall the app.
Q3. Can I delete pre-installed apps on iPhone? Unfortunately, pre-installed apps that come with the iPhone cannot be deleted. You can, however, offload some of them to free up storage space.
Q4. Can I rearrange apps within a folder? Yes, you can rearrange apps within a folder. Tap and hold an app icon within the folder until it starts jiggling, then drag it to the desired position.
Q5. How often should I offload unused apps? The frequency of offloading unused apps depends on your usage patterns. If you find yourself running out of storage frequently, consider offloading apps you haven’t used in a while to optimize space.